STUDIOがRSS連携機能をリリース!noteの記事をSTUDIOサイトで表示が可能に。
Yutaka Ishii
2019.08.06
Updated:2024.11.15
次世代のデザインツールSTUDIOを提供するSTUDIO株式会社は、メディアプラットフォームnoteと連携したことをお知らせします。

Yutaka Ishii
2019.08.06
Updated:2024.11.15
次世代のデザインツールSTUDIOを提供するSTUDIO株式会社は、メディアプラットフォームnoteと連携したことをお知らせします。

STUDIOは、RSS埋め込み機能をリリースし、noteの記事などをSTUDIOで作成したサイトに表示することが可能になりました。一度RSSのデータを紐付ければ、今後は自動で更新されるようになるので、noteを更新するだけでSTUDIOサイト上のコンテンツも自動で更新されます。簡易的なニュース欄やブログ紹介などにご活用ください!
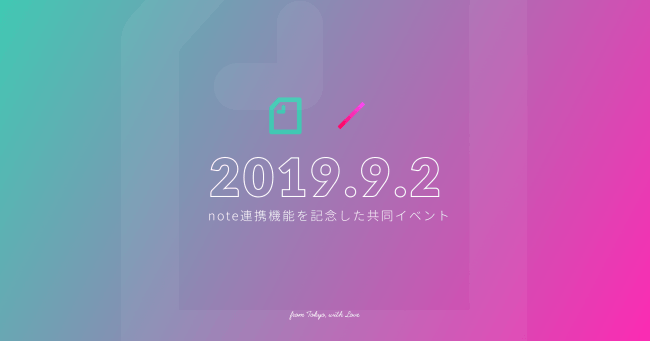
note記事埋め込み機能のリリースを記念し、2019年9月2日にnoteとSTUDIO共同でイベントを開催することが決定いたしました!STUDIO側からnote記事埋め込みの詳しい解説や事例紹介、ワークショップ、note側からnoteを活用した広報活動の方法などについてお話します!
お申し込みはこちらから → https://note.mu/events/n/nd0565e0d902f
noteで任意のユーザー or マガジンのRSSリンクを取得
STUDIOの「データ」タブにて「RSSを追加する」ボタンをクリック。取得したRSSリンク(URL)を貼り付ける。
RSSの追加が完了したら、RSSのサンプルボックスをドラッグ&ドロップで追加。
追加したあとは、自由にデザインをカスタマイズ可能
noteの記事をSTUDIOサイトに設置するには、まずRSSを追加する必要があります。RSSを追加するには、まず任意のnoteユーザー、もしくはマガジンのRSSを取得してきます。
右側メニューの一番下にある、RSSボタンをクリックする:
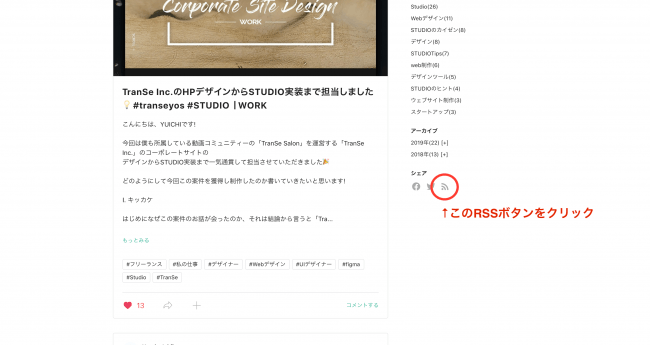
するとこのような画面になるので、このURLをコピーする:
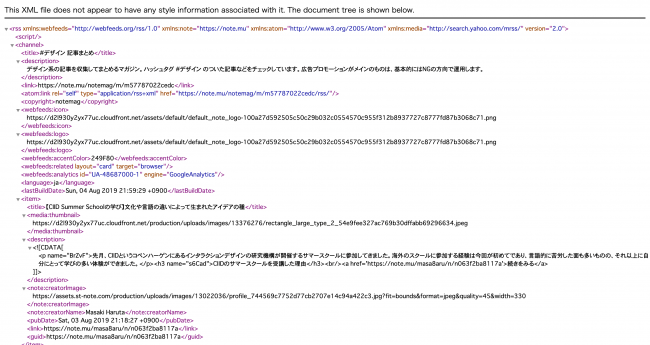
RSSのURLをコピーできたら、今度はSTUDIOの編集画面にて、左パネルに新たに追加された「データ」パネルを開き、「RSSを追加」ボタンをクリック。そこに先程のRSSのURLを貼り付ける。
データパネルにRSSが追加されたら成功。追加したRSSの下に表示されている、サンプルボックスをドラッグ&ドロップで配置すれば、完了。
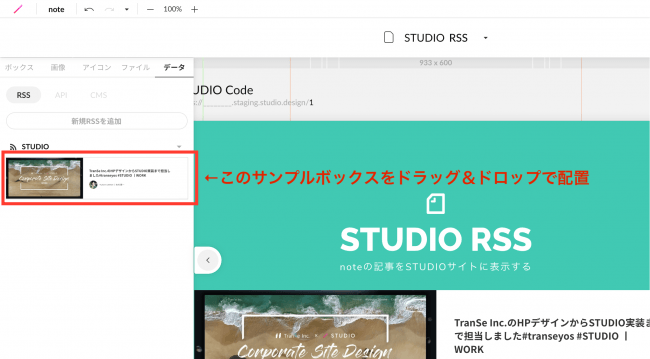
RSSのサンプルボックスと配置すると、デフォルトでカバー画像や記事タイトルが紐付けられています。これらのデータは、RSSがデータを持っていれば自由に変更が可能です。紐付けられているデータを設定、変更するには、任意のボックスを選択。左上に表示されるボタンをクリックし、コンテンツパネルを開く。そして任意の変数を選択しましょう。
日付の場合:

画像の場合:
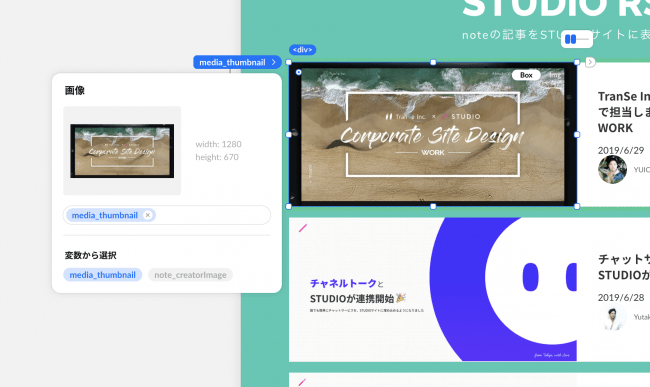
一度配置したボックスでも、接続されているRSSを簡単に変更することが可能です。RSSが接続されているリストコンポーネントを選択。左上に表示されるボタンをクリックし、データ接続パネルと開きます。この際、RSSが複数登録されていた場合ここに表示されるので任意のRSSをドラック&ドロップで接続すれば、変更完了です。
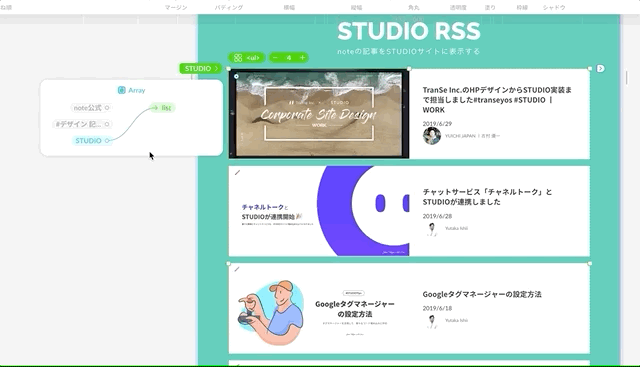
今回は代表して、noteのRSSを例として紹介しましたが、どんなサービスでもRSSがあれば連携することが出来るので色々試してみてください!
ぜひ新しいRSS連携機能を使っていただき、STUDIOでのWebサイト作成の幅を広げてみてください。
また今後も新機能を随時追加していく予定ですので楽しみにしていただければと思います!
CEO at Studio。主にデザインとビジネス、ブランディング、海外展開を担当。
無料ではじめる